How to Open the Registry Editor in Windows
All manual changes to the Windows registry are made in Registry Editor, a tool included with all versions of Windows. Registry Editor allows you to view, create, and modify the registry keys and values that make up the entire Windows registry. There is no shortcut for the tool in most versions of Windows, so the best way to open it is to run it from a command line.
How to Open the Registry Editor
Access Registry Editor as follows:
- In Windows 11, Windows 10, or Windows 8.1, right-click or press and hold the Start button, and then select Run. Before Windows 8.1, the Run dialog box was more easily available from the Apps screen.
In Windows 7 or Windows Vista, select Start.
In Windows XP, select Start and then Run.
Tip: A quick way to open the Run dialog box in one of these versions of Windows is to use the keyboard shortcut Win+R. - In the search box or run window, type the following followed by the Enter key:
regedit
Note: Depending on your version of Windows and how it is configured, you may see a User Account Control dialog box that asks you to confirm that you want to open Registry Editor. - The registry editor will open.
If you have used Registry Editor before, it will open in the same place where you last worked. If that happens and you don't want to work with the keys or values in that location, just keep collapsing the registry keys until you get to the top level and list the different registry hives.
You can minimize or expand registry keys by selecting the small > icon next to the key. In Windows XP, the + symbol is used instead.
You can now make any changes you need to the registry, which you probably shouldn't do unless you're comfortable with safely adding, modifying, or deleting registry keys and values. Whatever you do, make sure you only affect the narrow registry areas you intend to affect.
Important: Because of the importance of the registry on your Windows-based computer, we recommend that you back up the registry, either all of it or even the areas you work on, before you do anything.
More Registry Editor Help
It is important to know how to restore the Windows registry before using the registry editor. This allows you to add a backup copy of the REG file to the registry in case something goes wrong during editing.
Although Registry Editor is open and ready to use, it's not always a good idea to make changes manually, especially when an automated program or service can do it for you. For example, if you use Registry Editor to remove residual or junk registry entries, you shouldn't do it yourself unless you're pretty sure you know what you're doing. Instead, use a free registry cleaner if you want to automatically remove common registry junk.
The same regedit command can be run from the command prompt. After the command prompt opens, just type the command and press Enter.
Although the circumstance should be rare, another way to launch this tool is through Task Manager. To do this, open Task Manager with Ctrl + Shift + Esc, go to File > Run New Task and type regedit followed by OK.
You can open it this way if you can't get to the standard Run dialog box as described in Step 1 above, or if Explorer or Command Prompt won't open for some reason.
If you open this tool frequently, it may create a shortcut to Registry Editor on your desktop. Right click on the desktop, go to New > Shortcut, type regedit and press Next and then Finish. In some versions of Windows, you can drag the shortcut to your taskbar for even faster access.
Connecting to a remote Windows registry is a slightly different process than the one described above for a local registry. After opening a regular registry editor window, there is an additional step to find the remote registry.






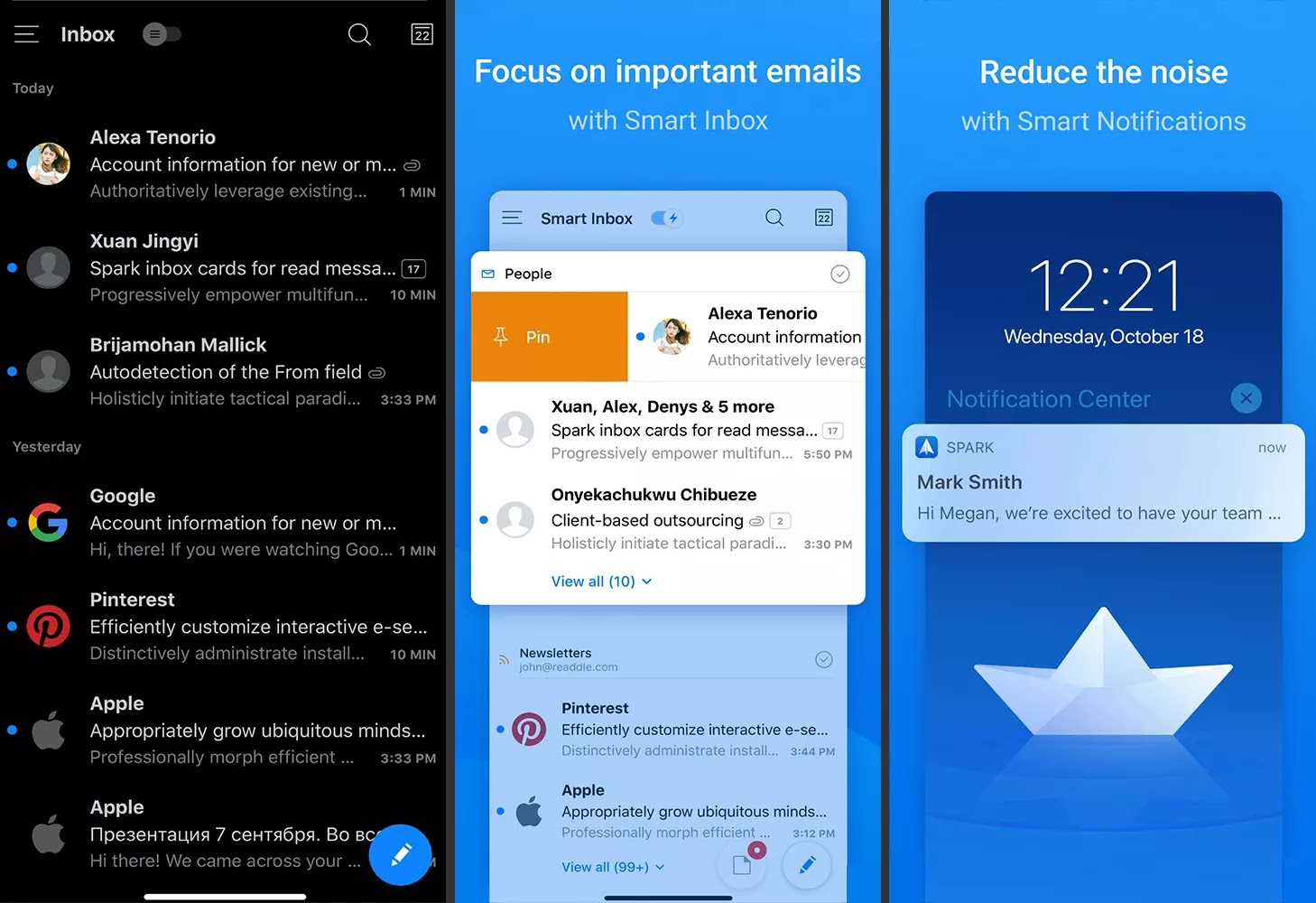
Comments
Post a Comment