How to Configure Gmail POP Settings ?
Here in this article you will know how to configure Gmail’s
POP settings to receive emails from Outlook or any email client.
What’s the POP Server for Gmail?
Gmail is an email service that based on internet, runs on
the IMAP system. This also offers POP mail server access. Both servers (IMAP
& POP) handle email messages in slightly different ways. It depend on users
what server they want to use. It may depend on mail program on their computer
or mobile device they use or what type of access they need.
POP email protocol downloads all emails from the mail server
& then deletes all the downloaded messages from the server.
Why Should We Use POP for Gmail ?
These are the following benefits when you use POP:
- Internet connection not needed.
- Save on storage space.
- Consolidate multiple accounts.
How to Configure Gmail’s POP Setting ?
Configure the Gmail POP server settings on the client if you
want to view your Gmail messages in an email client like Microsoft Outlook.
Then configure the email client to download messages from the Gmail server.
Important Note –
The POP setting is only required to access incoming messages. For outgoing
messages, configure Gmail’s SMTP server settings to use your email effectively.
How to Enable POP in Gmail ?
Enable POP in your Gmail account before configuring your
email client with Gmail’s POP settings.
Here are the steps you can follow:
- Open Gmail.
- Click the Setting
icon & then choose the See all settings.
- Go to the Forwarding
and POP/IMAP tab on the Setting
screen.
- Choose Enable
POP for all emails or Enable POP for
emails that arrive from now on, In the POP
Download section.
- Now, at the bottom of the page, Click Save Changes.
If you have to choose this option “Keep Gmail’s copy in the inbox” and delete messages in your email
client. But when you open Gmail in a
web browser, they will still be there.
Configure Email Client With Gmail POP Settings
Firstly create a new account to configure email client with the Gmail POP settings. These steps can be different for each client but the setting you enter will always be the same.
These are the steps to set up Gmail in Outlook:
- Open Outlook.
- Select Info in the File tab.
- Choose Account
Settings in Account Settings option.
- And now go to the Email tab & select New.
- Enter your name, Gmail address & password in
the Add Account dialog box. Other
server details, Outlook fills automatically for you. If it doesn’t work, choose
Manual setup or additional server types.
Select Next.
- Now choose POP/IMAP
then click Next.
Fill these settings:
Server address - pop.gmail.com
Username - Your Gmail address (for ex - example@gmail.com)
Password - Your Gmail password
Port - 995
Required SSL - Yes - Choose Next.




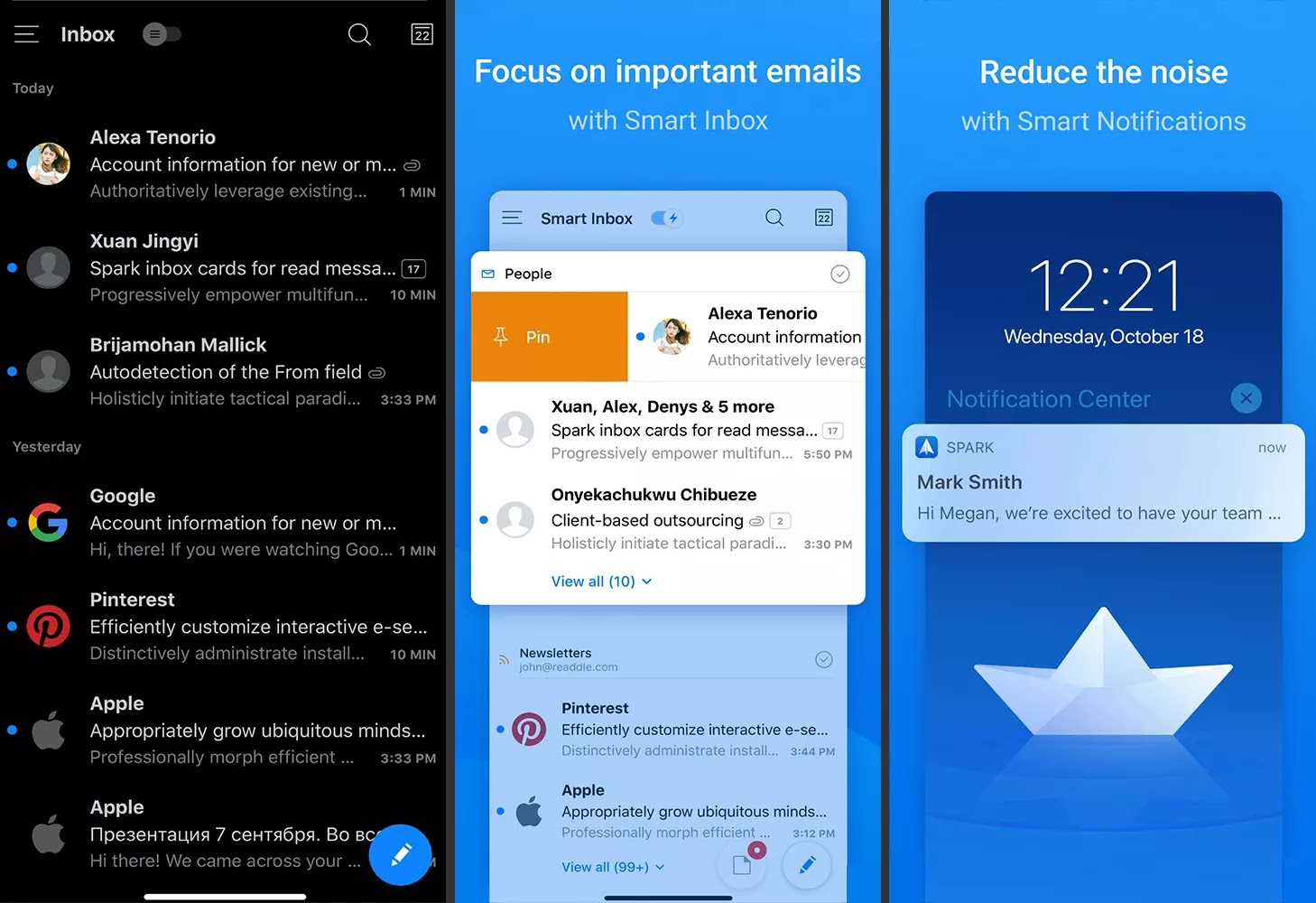

Comments
Post a Comment