How to Access Archived Emails in Outlook ?
Archiving old emails that you don't want to delete is a great way to keep the size of your Outlook mailbox manageable. Just as there are a few different ways to archive emails in Outlook, there are several ways to find those messages when you need them. Learn how to access archived emails in Outlook using the method that matches their original storage.
Note: The instructions in this article apply to Outlook for Microsoft 365, Outlook 2019, Outlook 2016, Outlook 2013, and Outlook 2010.
How Will You Find the Archive Folder
If you have a Microsoft 365, Exchange, Exchange Online, or Outlook.com account, your archive folder already exists, even if you've never used it before. It is in your Outlook folder list.
- Open the Outlook.
- Choose the View tab.
- Select Folder Panel in the "Layout" section and then "Normal" from the dropdown list.
- The Archive folder should now appear in the folder list. Click the folder to find that archived message you need.

Archive Folder is Missing
If you're using Outlook 365, Outlook 2019, or Outlook 2016 and you don't see the archive folder, update Outlook.
- In Outlook, Choose the File tab.
- Select Office account in the left panel.

- Now select Update Options > Update Now.

- Microsoft will check for available updates and install them. When the updates are complete, the archive folder should appear in your Outlook folder list.
How to Access Outlook Online Archive Folder?
- Go to Outlook and sign in to your Outlook email account.
- Select the arrow next to Folders to expand the list of Outlook folders if the folders aren't visible.
.webp)
- In the left pane, under Folders, select Archive. Your archived emails will be displayed.

How to Find Items in an Outlook Data File?
If you use a POP or IMAP account, or if you use AutoArchive with your Exchange Server email account, your archive items can be stored in an Outlook data file or personal folders file (.pst). When you open your personal folders file in Outlook, you can search for specific words or phrases.
- Open the Outlook & choose the File tab.
- In the left panel, select Open and Export.

- Choose Open Outlook Data File.
- Select the Outlook data file you want to open and choose OK.
Note: By default, Outlook data files are saved to Drive:\Users\username\Documents\Outlook Files\archive.pst in Windows 10, Windows 8, and Windows 7 (the drive and username are specific to your system). - Select the arrow next to the Outlook data file in the navigation pane to expand the top level and view the file's subfolders. Select a subfolder to view its content.
Note: Use Outlook's built-in search tools to find a specific email, contact, or topic in the archive folder.



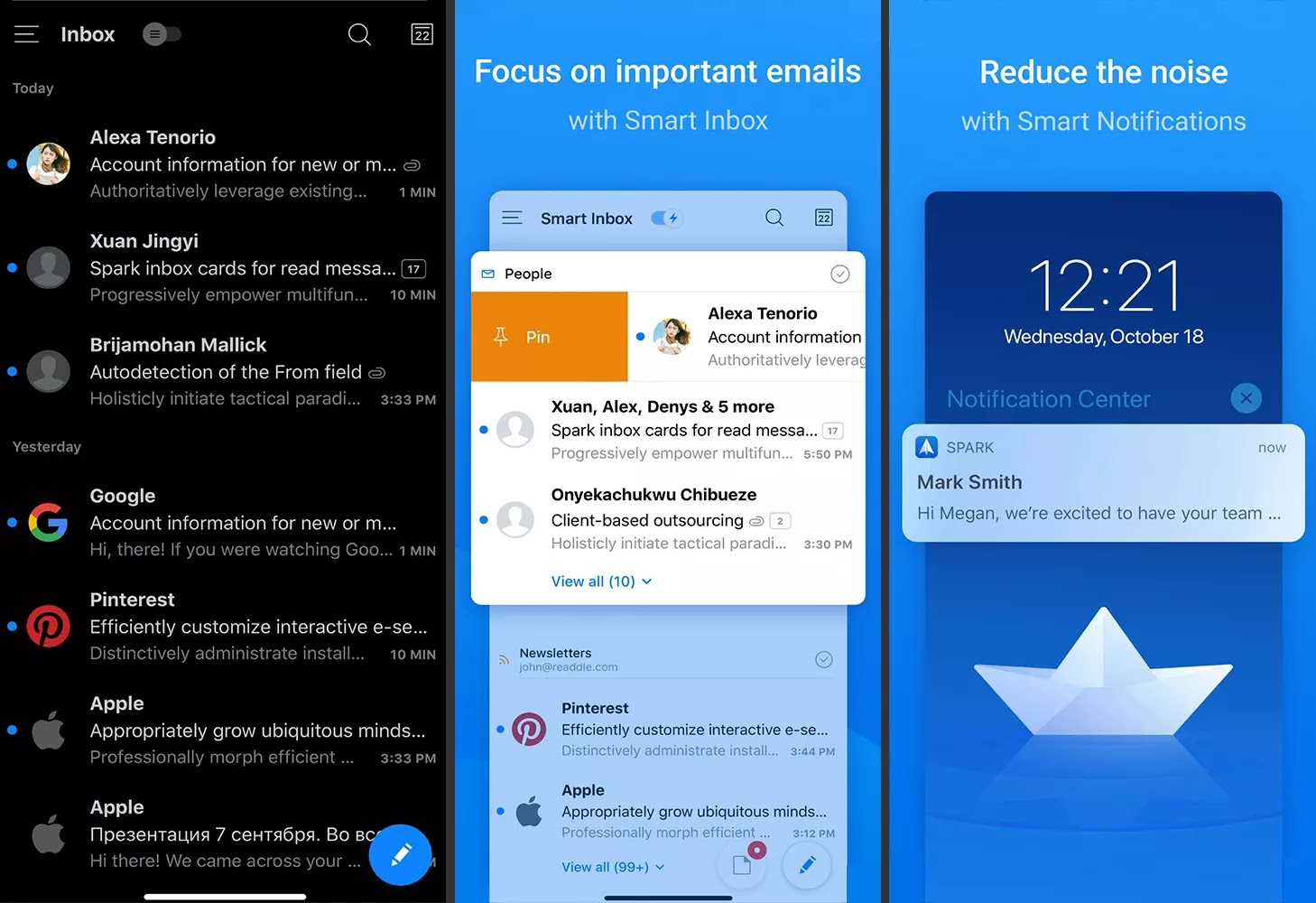

Comments
Post a Comment