How to Backup the Windows Registry
How to Backup of Windows Registry
You should first create a backup before making any changes as it is very important to create proper backups. As an important part of Windows operation, Windows registry corruption can be a hindrance in your workflow.
Registry backup file location
Windows 11/10/8/7 includes a scheduled task that creates Windows registry backups periodically when the system is idle. These backups are stored in the following location used during system restore:
C:\Windows\System32\config\RegBack
How to Create Backup
You can save or backup your registry using Regedit or the registry editor in Windows.
- Run regedit to start registry editor. The fastest way to do this is to run command from run dialog, which can access using the keyboard shortcut WIN+R.
- Make your way in the area of registry you want to backup.
- To back up the entire registry, find Computer to scroll to the top left of the registry (where all the folders are located).
- To create a backup of a specific registry key, browse through the folders until you find the key you are looking for.
- Once you find it, select the registry key in the left pane so that it is highlighted.
- Choose the file from registry editor & export it. you can right click or long click also and then choose Export.
- Verify that the selected branch shown below is needed the registry key you want to back up in the new window that appears.
- Choose a location to save the registry back up file if you are sure you are backing up what you expect.
- In the File Name text box, enter a name for the backup file.
- Select Save, If you have decided to back up the entire registry, this process may take a few seconds or more. A single or small collection of registry keys should be exported.
Back up by Using Regedit
Follow these steps to create a backup:
- Click the Windows & R button simultaneously to open the Run window.
- To open the registry editor write ‘regedit’ & press Enter.
- Click on the File > Export.
- In the dialog box type a name for back up file (for ex- ‘rgbkp2018’), Choose the place where you want to export registry file & click Save to create the backup.
Backup the Windows Registry Using the Command Prompt
You can export registry entries by typing reg export at a command prompt & typing a specific registry root key. To export multiple keys you can use a script like this:
- reg export HKCR C:\RegBack\HKCR.Reg /y
- reg export HKCU C:\RegBack\HKCU.Reg /y
- reg export HKLM C:\RegBack\HKLM.Reg /y
- reg export HKU C:\RegBack\HKU.Reg /y
- reg export HKCC C:\RegBackHKCC.Reg /y



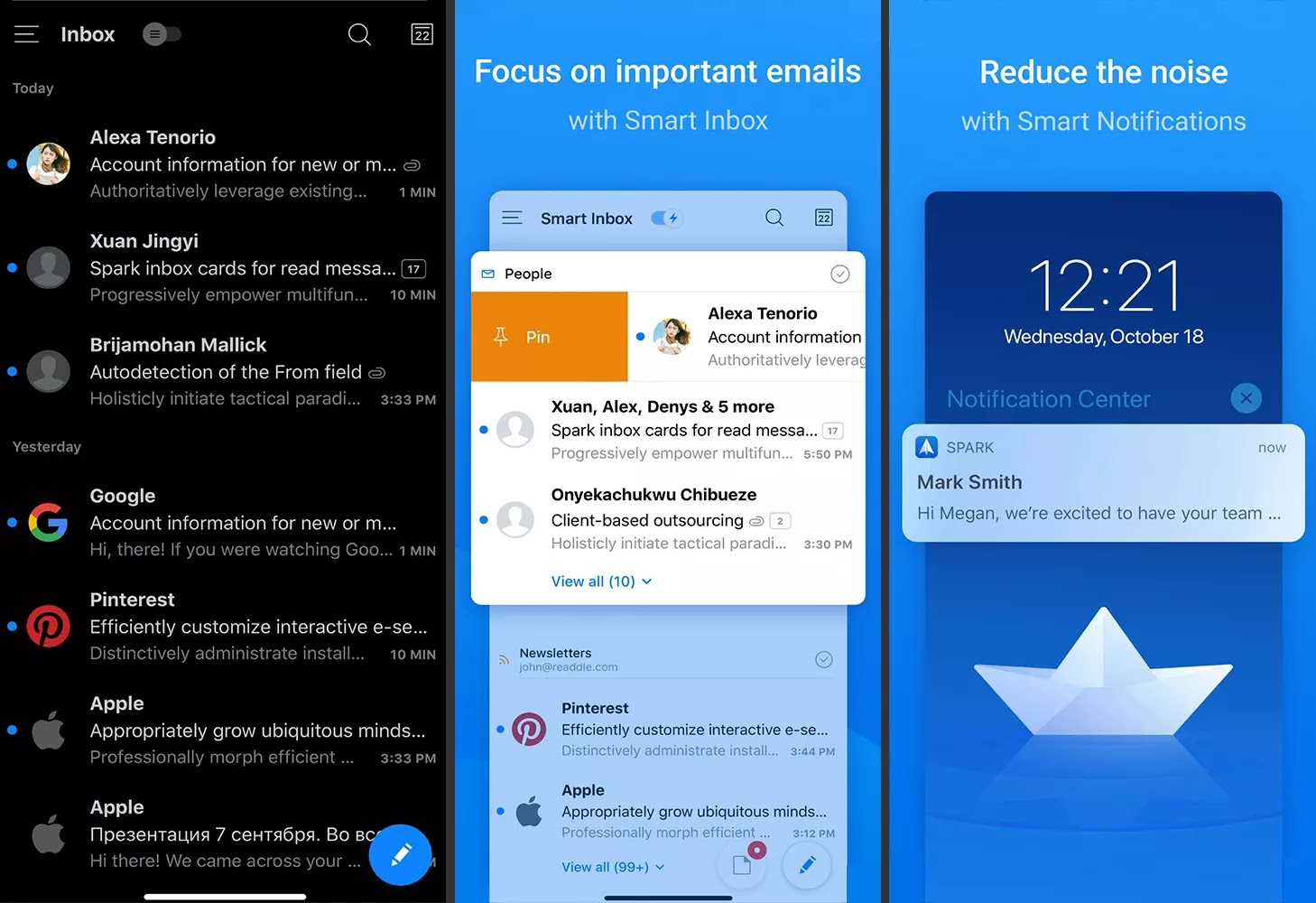
Comments
Post a Comment