What To Do When Microsoft Outlook Won't Open
If you have selected the Microsoft Outlook program from the start menu but Outlook does not open, this is the right solution depending on your experience and the version of Microsoft Outlook you are using.
What's the Reason You Can't Start Outlook?
Various issues can cause Outlook to open incorrectly or not at all. Some common culprits are:
- Problematic plugins or extensions.
- Corrupt files.
- A corrupt profile.
- Problems with the navigation panel.
There are other issues that can also contribute to this. Maybe you've added a new program to your computer that doesn't work with Outlook, for example, or your system has a virus. Regardless of the specific cause, there are several key solutions you can try to help.
How to Fix Outlook Not Opening On Windows
If you're using Outlook on a Windows computer and Outlook won't open, try these troubleshooting steps here, ranging from the simplest to the most complicated.
Note: If you're using cloud-based Microsoft 365 on a PC or Mac, the Automated Support and Recovery Assistant tool can diagnose and fix many issues, including Microsoft Outlook not starting.
- Open Outlook in safe mode.
- Disable plugins. One or more add-ins could be conflicting with Outlook and causing the problem. Disable all plugins and see if that resolves the issue.
- Select the File > Options > Add-ins.
- Select Go in the Manage section.
- Next to the add-ins, clear the check boxes you want to disable.
- Now select OK.
- For viruses, Trojans, spyware, and other malware, scan your system. If you find a problem, restart your computer, and try restarting Outlook again.
- Repair Outlook. This application might be damaged. Use the built-in Microsoft Office repair utility to fix the problem.
- Close all Office apps.
- Now go to the Start > Control Panel.
- Choose the Category View.
- Select Uninstall a Program in the program sections.
- Now right click Microsoft Office and choose Change.
- Select Online Repair either Repair. A user account control prompt will be appear, Choose Yes.
- After the complete process, restart the Outlook.
- Outlook profiles can get corrupted and cause all sorts of issues including Outlook not opening so fix this Outlook profile.
- Select the File > Account Settings.
- Now go to the Email tab.
- To open the Repair wizard, Choose Repair.
- Follow the prompts to complete the wizard and restart Outlook.
- Outlook data file repair. If Outlook still won't open, use the Inbox Repair Tool to find and possibly fix the problem.
- Exit Outlook.
- Download the Inbox Repair tool from Microsoft and open it.
- Select Browse and navigate to your personal folders (.pst) file, then select Start.
- Choose Repair if the scan finds errors.
- Restart Outlook after the repair is complete.
- Reset the navigation pane. A startup problem with the navigation pane can prevent Outlook from opening properly. Resetting the navigation pane might fix the problem.
- Exit Outlook.
- Go to Start > Run or press Windows Key+R.
- Type or you can paste outlook.exe /resetnavpane and select OK.
- Open Outlook. The navigation pane will be reset.
- Exit Outlook.
How to fix Outlook won't open on Mac
These troubleshooting techniques apply to Outlook 2016 and Outlook 2011 for Mac.
- Search for updates. A recent update may contain a fix to the problem that Outlook can't start. Check for available updates and install them even if you can't open Outlook.
- Select Help > Check for Updates.
- To download and install all available updates, select Update.
- Select Help > Check for Updates.
- Rebuild the Outlook database. Using Microsoft's utility to restore a corrupted database might solve Outlook not opening Mac issue.
Note: If you have a Microsoft Exchange account, rebuilding the database will delete any information that is out of sync with the server. Backup all Outlook data stored on your computer only before rebuilding the database.
- Exit all Office applications.
- Open the Option key and press the Outlook icon in the Dock to open the Microsoft Database Utility.
- Select the identity of the database you want to rebuild.
- Choose Rebuild.
- When the process is complete, restart Outlook.


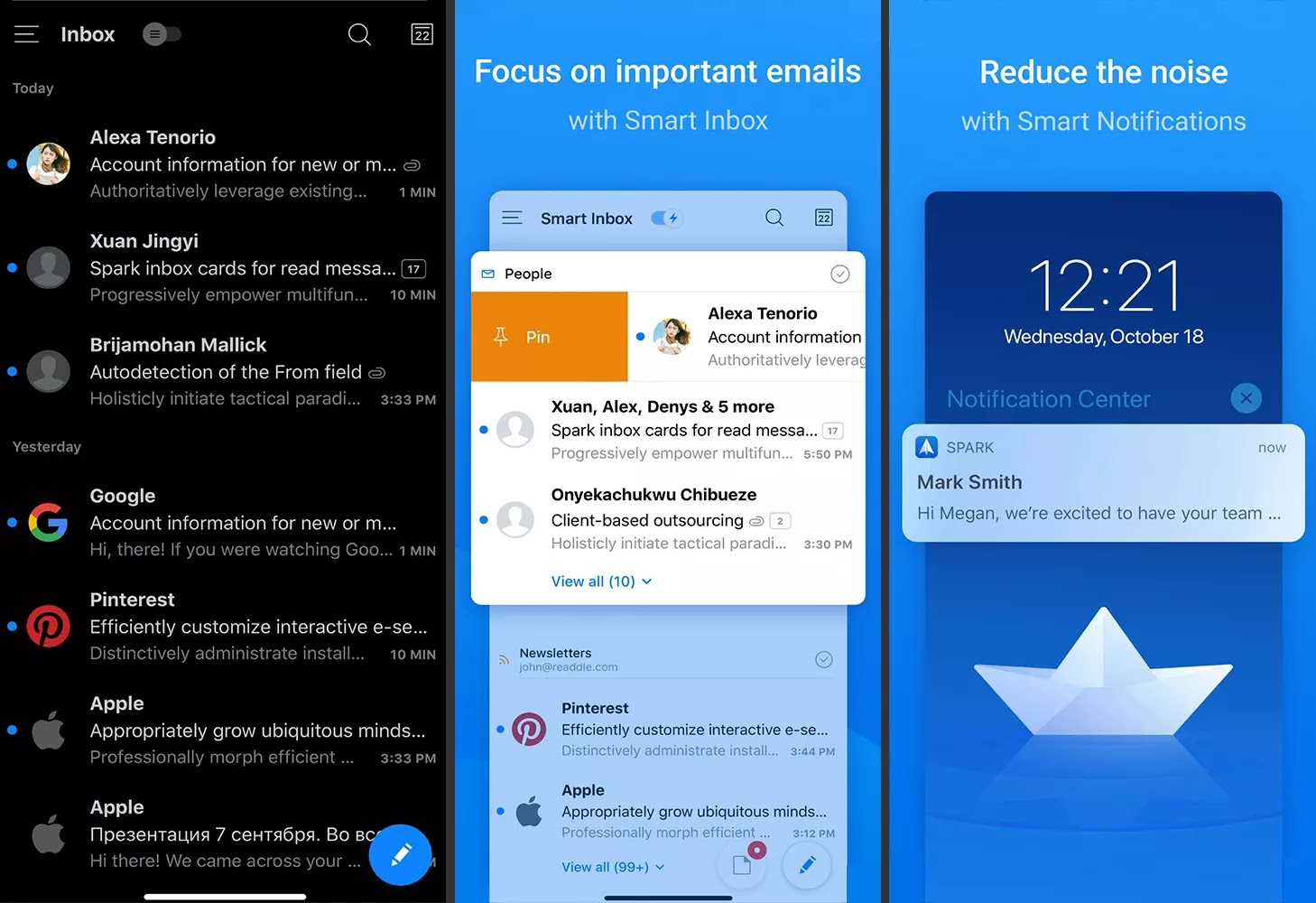
Comments
Post a Comment