How to Backup Your Gmail ?
Maybe you're changing jobs, or have decided to stop using a particular email account, or just want a copy of all your emails, just in case. Whatever your reasons, it's not a bad idea to back up and export your Gmail and other Google accounts using Google's Takeout feature. In fact, you can set your accounts to be backed up regularly, which is generally a good practice.
Note: If you're backing up a company account, your company may have disabled Takeout.
Before trying third-party apps, you should check your company's policies because these apps claim that they can back up your Gmail.
How to Download your Gmail
- Go to myaccount.google.com
- Under Privacy and personalization, click Manage your data and personalization.
- Scroll down to "Download or delete your data". Click "Download your data".
- This will take you to the Google Takeout page. If you only want to download your Gmail, first click Uncheck all at the top of the page.
- Under "Choose data to include," scroll down to Mail and check the box (and any other apps you want to back up).
- Once activated, you will see two buttons. One is labeled "Multiple Formats." Click this button to see the formats your data will be downloaded in. The other is probably labeled "Include all email data". Click on it if you only want to download specific categories.
- Scroll down and click Next Step.
- To decide how you want to receive your data, click the arrow below Delivery Method to see your options, including emailing you a download link or adding it to your Drive, Dropbox, OneDrive, or Box.
- You can also choose to export only once or every two months (up to a year), and you can choose the file type and maximum file size. (If the file size exceeds the maximum, it will be split into multiple files, and any file larger than 2GB will use the zip64 compression format.) After making your selection, click Create Export.
- Your export will start. Prepare to wait; It may take days to complete. You can also click Cancel export or Create another export.
- Extract the file to view the exported mailbox. Note that if everything is exported from Gmail, it will be a single file. If multiple tags are selected, multiple files will be generated.
- MBOX files can be opened with a desktop email client like Mozilla Thunderbird or Mailbird or MBOX Viewer.




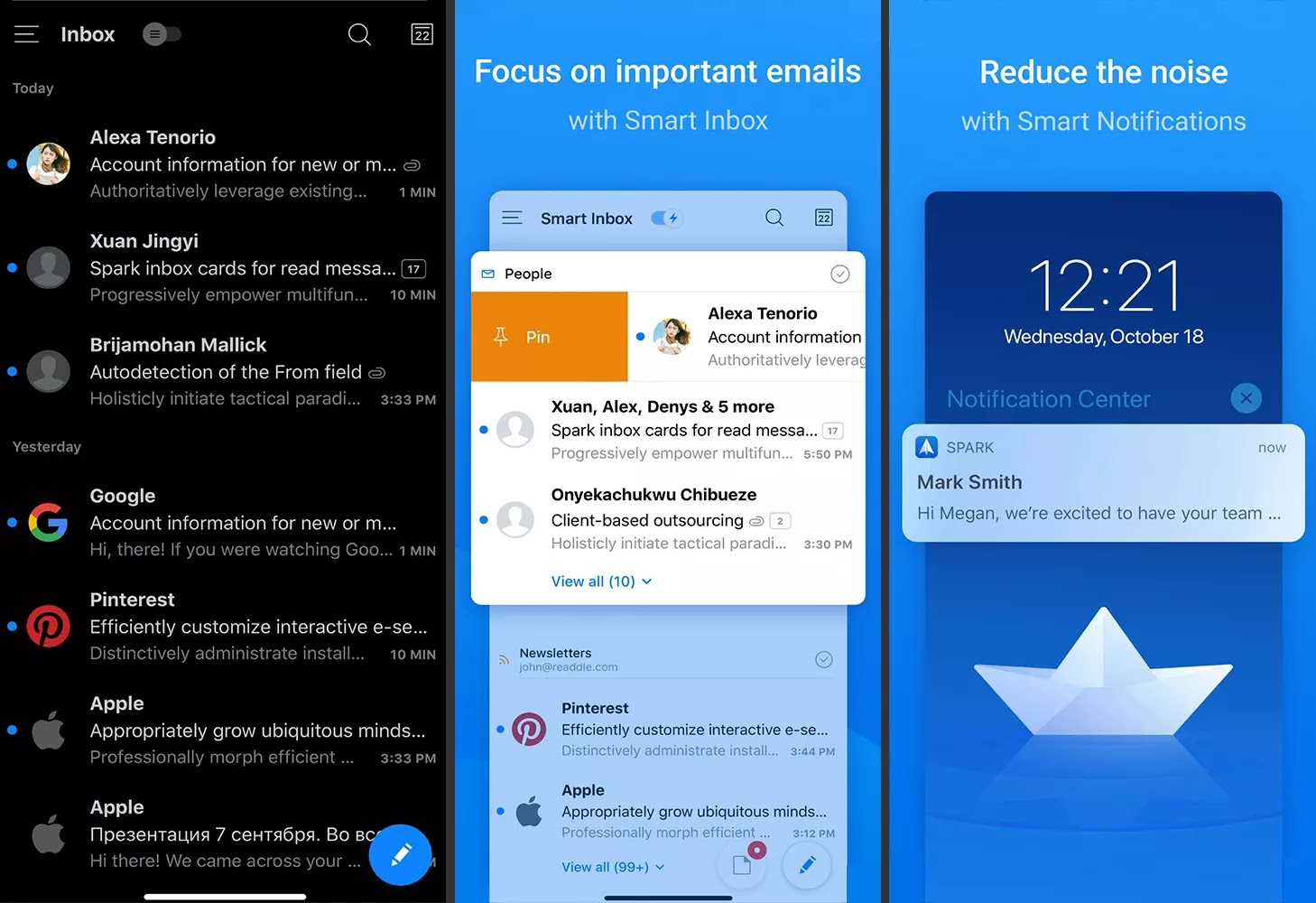
Comments
Post a Comment