Task Manager - What It is & How to Use It ?
Task Manager shows you what programs are running on your Windows computer and offers limited control over running tasks.
It is an operating system component found in all versions of Microsoft Windows starting with Windows NT 4.0 and Windows 2000.
Windows Task
Manager provides information about your computer's performance and displays
detailed information about the programs and processes running on your computer.
You can also view network status and quickly understand how the network is
performing.
How to Open Task Manager ?
The easiest way to find something on a Windows computer is to search for
it. Task Manager is no exception.
- In the search icon bar, type "Task Manager".
- Task manager is displayed as a search result and you can open it from there.
How to Open Task Manager from Control Panel
- You can use the search option in Control Panel to open Task Manager.
- In the search bar, type "task manager" & you'll see a link to task manager under "System".
How to Open Task Manager from Taskbar
To open Task Manager from the Taskbar you have to right-click on an empty spot on the taskbar, then select "Task Manager."
How to Use Task Manager ?
Task Manager is a
well-designed tool in the sense that it's organized and easy to navigate, but
it's hard to fully explain because there are so many hidden options.
Explanation of the tabs in the task manager
We will now discuss all the useful tabs that you can find in Task Manager
nowadays, mainly in Windows 8 and Windows 10.
Processes
The Processes tab contains a list of all running programs and
applications on your computer (listed under Applications), as well as all
background processes and Windows processes that are running.
Performance
The Performance tab is available in all versions of Windows and provides
an overview of what's happening with major hardware components, including CPU,
memory, hard drive, Wi-Fi, and network usage. It shows how much available
computer system resources are being used, allowing you to check valuable
information.
App History
The Application History tab shows the CPU usage and network usage that
each Windows application has been using from the date displayed on the screen
until you invoked Task Manager. App history is only available in Task Manager
in Windows 10 and Windows 8.
Defloration
The Startup tab shows each program that starts automatically every time
you turn on your computer, along with several key details about each program,
including publisher, status, and startup impact, which is the most valuable
piece of information: it shows the impact rating high, medium or low.
Username
The Users tab shows the users currently logged into the computer and the
processes running on each computer. The Users tab is available in all Windows
versions of Task Manager, but it only shows the processes each user is running
in Windows 10 and Windows 8.
Details
The Details tab contains complete details about every process running on
your computer. The information on this tab is useful for advanced
troubleshooting. The Details tab is available in Task Manager in Windows 10 and
Windows 8, and the Processes tab works similarly to Details in earlier versions
of Windows.
Services
Services tab is available in Task Manager in Windows 10, 8, 7 and Vista
which shows all Windows services currently running on the computer with
description and status. The status is Running or Stopped and you can change it.
Conclusion
Windows Task Manager as you can see, It is a useful tool to monitor and control the applications and processes running on your Windows. This tool is so powerful that it can greatly increase your productivity. With it, you can see which apps are running and stop the ones that are causing problems.




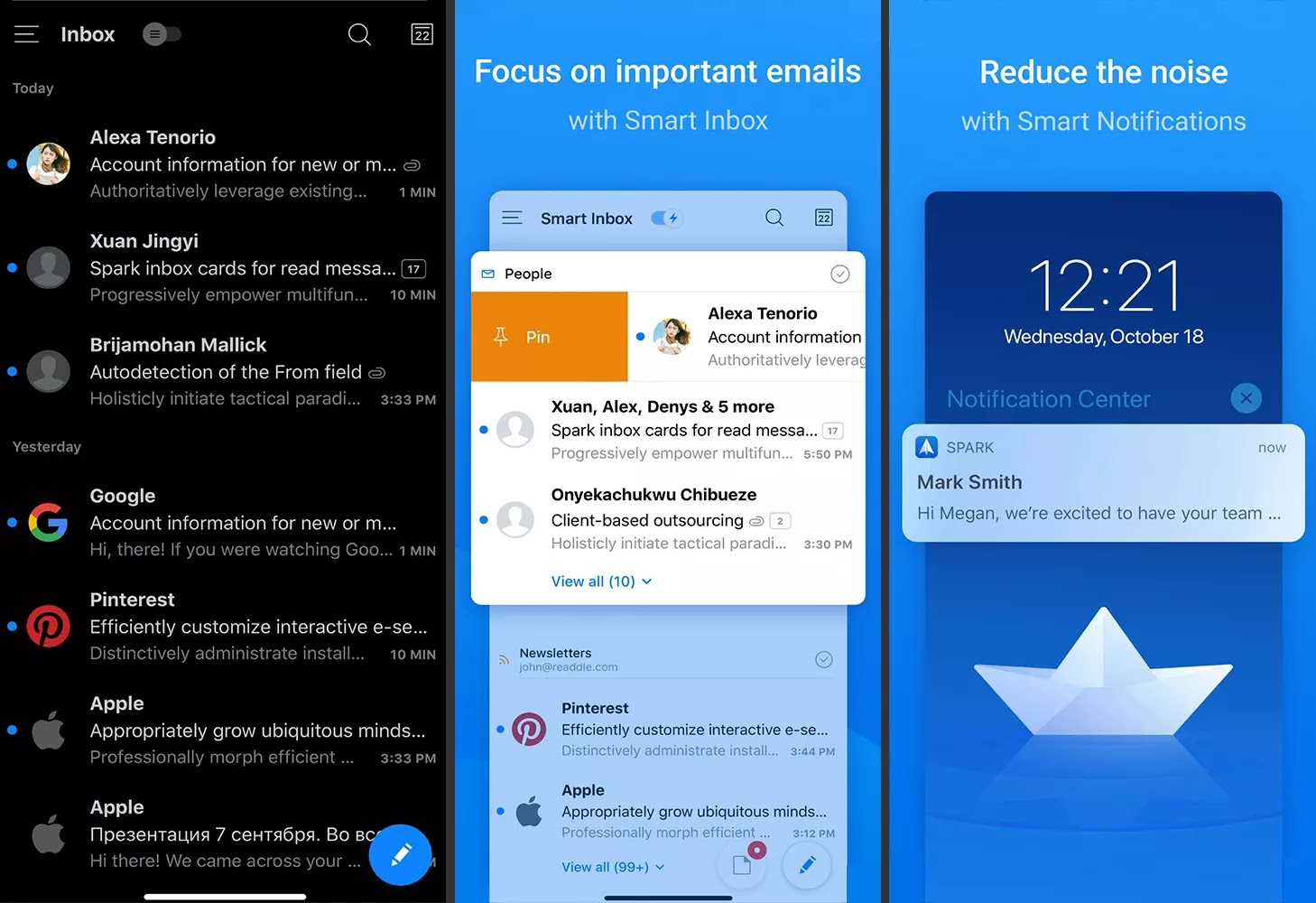
Comments
Post a Comment